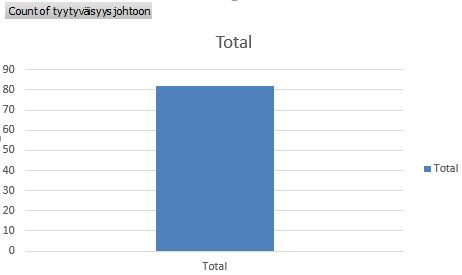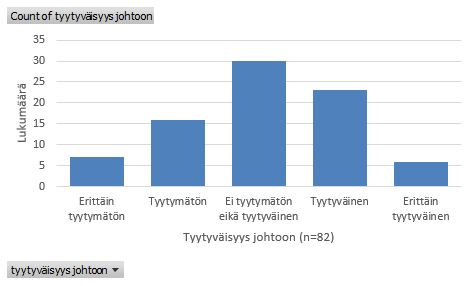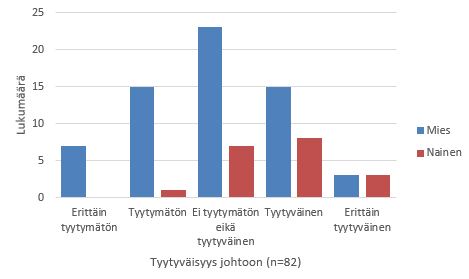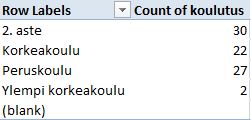Päivitetty 6.2.2019
Tässä artikkelissa kirjoitan pylväskaavioista. Oletan, että osaat jo entuudestaan laatia ja muotoilla pylväskaavioita. Jollet osaa, niin opit perusasiat itseopiskelupaketista kaavio.xlsx.
Pivot-kaavioilla laadin nopeasti monipuolisia yhteenvetoja isosta aineistosta. Aineiston täytyy olla asianmukaiseen muotoon tallennettu artikkelin Tilastoaineiston tallentaminen mukaisesti. Tämän artikkelin esimerkeissä käytetyn aineiston ja pivot-kaaviot löydät tiedostosta pivotchart.xlsx.
Yksinkertainen pivot-kaavio
Tarkastelen pivot-kaaviota, josta näen kuinka moni työntekijä on kuinkakin tyytyväinen johtoon:
- Valitsen yhden ja vain yhden solun aineiston alueelta.
- Valitsen Insert-välilehdeltä PivotChart – PivotChart & PivotTable. Jos en vaihda Create PivotChart -ikkunan asetuksia, niin pivot-kaaviota varten muodostuu uusi taulukko (Sheet). Uudessa taulukossa ovat paikkavaraukset pivot-taulukolle ja pivot-kaaviolle.
- Pivot-kaavion rakenteen määrittelen PivotChart Fields (Pivot-kaavion kentät) -kenttäluettelossa, joka on näkyvillä pivot-kaavion ollessa valittuna.
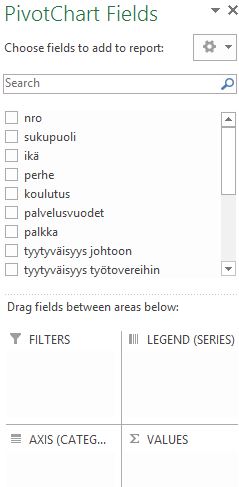 Raahaan tyytyväisyys johtoon -muuttujan Values-ruutuun. Excel laskee havaintojen lukumäärän (jos havaintoja puuttuu) tai havaintojen summan (jos jokaisella aineiston rivillä on havainto). Muuttujan tyytyväisyys johtoon -tapauksessa Excel laskee havaintojen summan. Muutan tämän lukumääräksi.
Raahaan tyytyväisyys johtoon -muuttujan Values-ruutuun. Excel laskee havaintojen lukumäärän (jos havaintoja puuttuu) tai havaintojen summan (jos jokaisella aineiston rivillä on havainto). Muuttujan tyytyväisyys johtoon -tapauksessa Excel laskee havaintojen summan. Muutan tämän lukumääräksi.- Napsautan Values-ruutuun raahaamaani palikkaa. Valitsen esiin tulevasta pudotusvalikosta Value Field Settings (Arvokentän asetukset).
- Valitsen Value Field Settings -ikkunassa laskentaperusteeksi Count (Määrä) ja napsautan OK.
Tässä vaiheessa pivot-kaavion pylväs esittää havaintojen lukumäärän.
Raahaan tyytyväisyys johtoon -muuttujan Axis (Categories) (Akseli) -ruutuun. Axis (Categories) on tarkoitettu kaavion luokka-akselin luokille. Tässä tapauksessa luokkia ovat muuttujan tyytyväisyys johtoon arvot 1, 2, 3, 4 ja 5. Arvojen sanalliset selitteet kirjoitan suoraan Pivot-taulukkoon numeroiden 1, 2, 3, 4 ja 5 tilalle.
Viimeistelyn jälkeen kaavio voisi näyttää seuraavalta:
Tavallisista kaavioista poiketen pivot-kaaviossa on ylimääräisiä ”painikkeita”, joiden avulla voin lajitella ja suodattaa. Jos kaavio on valittuna, niin voin piilottaa ylimääräiset painikkeet valitsemalla Analyze-välilehdeltä Field Buttons – Hide All (Kenttäpainikkeet – Piilota kaikki).
Ryhmitelty pivot-kaavio
Jos raahaan sukupuoli-muuttujan Legend (Series) (Selite) -ruutuun, niin tuloksena on ryhmitelty pylväskaavio, jossa on erikseen arvosarja miehille ja naisille. Jos kaaviossa ei ole selitettä (Legend), joka selittää värien merkityksen, niin se kannattaa lisätä.
Kun kaavio on valittuna, niin käytettävissä on Design (Rakenne) -välilehti. Kokeile Design-välilehden Switch Row/Column (Vaihda rivi tai sarake) -toimintoa. Seuraa muutoksia kenttäluettelossa, pivot-kaaviossa ja pivot-taulukossa niin opit ymmärtämään kaavion ja taulukon rakennetta.
Prosentteja lukumäärien sijasta
Jos haluan esittää lukumäärät prosentteina, niin napsautan oikean reunan kenttäluettelon Values-ruudun palikkaa ja valitsen esiin tulevasta valikosta Value Field Settings. Value Field Settings -ikkunasta valitsen Show Values As (Näytä arvot muodossa) -välilehden ja valitsen pudotusvalikosta esitystavaksi % of Column Total (Prosenttia sarakkeen summasta).
Pylväiden järjestys
Excel järjestää pivot-taulukon rivit ja pivot-kaavion pylväät luokkien mukaiseen numero/aakkosjärjestykseen. Voin vaihtaa järjestyksen pivot-taulukon Row Labels -pudotusvalikosta tai pivot-kaaviossa olevan painikkeen pudotusvalikosta (painike on näkyvillä, jollet ole piilottanut sitä Analyze – Field Buttons – Hide All -toiminnolla). Pudotusvalikon More Sort Options (Lisää lajitteluvaihtoehtoja) -valinnalla löydät tarjolla olevat vaihtoehdot:
- Voit järjestää luokkien mukaiseen nousevaan tai laskevaan numero/aakkosjärjestyskeen.
- Voit järjestää lukumäärien/prosenttien mukaiseen järjestykseen (eli pylväiden pituuden mukaiseen järjestykseen).
Jos haluat muunlaisen järjestyksen, niin voit siirtää hiirellä pivot-taulukon riviotsikoita riviltä toiselle. Jos esimerkiksi laadin pivot-kaavion koulutus-muuttujasta, niin luokkien mukainen numero/aakkkosjärjestys ei ole toivottu:
Valitsen pivot-taulukosta solun, jossa on teksti Peruskoulu ja raahaan solun reunasta kiinni pitäen ensimmäiseksi, jonka jälkeen koulutukset ovat koulutuksen pituuden mukaisessa järjestyksessä.
Puuttuvat havainnot (blank)
Jos käytän koulutus-muuttujaa Values-ruudussa, niin pivot-taulukon ja pivot-kaavion (blank) viittaa puuttuviin havaintoihin. Puuttuvien havaintojen lukumäärä ei kuitenkaan ole näkyvillä.
Selitys: Excel laskee kuinka monta havaintoarvoa on koulutus-sarakkeen niissä soluissa, joista koulutus puuttuu. Vastaus on tietenkin: ei yhtään.
Ratkaisu: Käytän Values-ruudussa koulutus-muuttujan sijasta nro-muuttujaa (laskentatavaksi täytyy muuttaa sum sijasta count), jolla on havainto jokaisella rivillä.
Jos aineistossa ei ole valmiiksi juoksevaa numerointia, niin sellainen kannattaa lisätä. Tätä juoksevaa numerointia kannattaa käyttää pivot-kaavioiden Values-ruudussa jos olet laskemassa lukumääriä tai lukumääriin pohjautuvia prosentteja. Näin saan tietää myös puuttuvien havaintojen lukumäärän.
Seuraavaksi
Lue myös pivot-kaavioista kirjoittamani jatkoartikkelit: