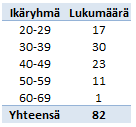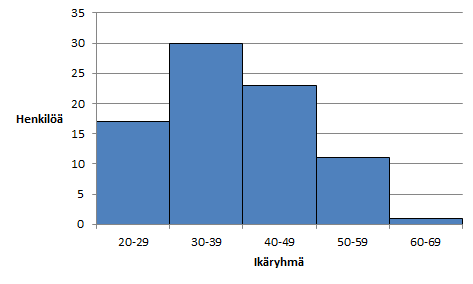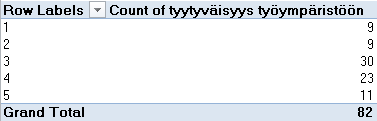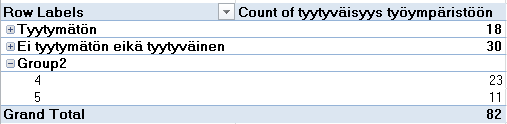Päivitetty 16.1.2021
Muuttujan arvojen luokittelua tai muuttamista tarvitsen esimerkiksi seuraavissa tilanteissa:
- Haluan luokitella iän, joka on mitattu vuosina, ikäluokkiin.
- Haluan yhdistellä mielipideasteikon vastausvaihtoehtoja esimerkiksi siten että viisiportaisesta asteikosta tulee kolmiportainen. Tämän teen yhdistämällä arvot 1 ja 2 arvoksi 1, muuttamalla arvon 3 arvoksi 2 ja yhdistämällä arvot 4 ja 5 arvoksi 3.
- Haluan korvata mielipideasteikkoon kuulumattoman arvon (esimerkiksi viisiportaisen asteikon perässä ollut arvo 6=ei kokemusta asiasta) tekstimuotoisella tiedolla, jolloin se ei sotke keskiarvon laskentaa.
- Haluan kääntää mielipideasteikon päin vastaiseksi. Esimerkiksi viisiportaisen asteikon voin kääntää siten, että arvosta 1 tulee arvo 5, arvosta 2 arvo 4, arvo 3 pysyy ennallaan, arvosta 4 tulee arvo 2 ja arvosta 5 tulee arvo 1.
Seuraavassa esitän neljä tapaa tehdä luokitteluita ja arvojen muuttamista Excelissä:
- korvaaminen suoraan alkuperäiseen dataan Replace (Korvaa) -toimintoa käyttäen
- korvaaminen suoraan alkuperäisen datan päälle kirjoittamalla
- tasavälinen luokittelu pivot-taulukossa
- epätasavälinen luokittelu pivot-taulukossa.
Ennen kuin teet muutoksia dataan niin huolehdi, että sinulla on varmuuskopio alkuperäisestä datasta kaiken varalta.
Korvaaminen suoraan alkuperäiseen dataan
- Valitsen korvaamisen kohteena olevien muuttujien kaikki arvot.
- Valitsen Home (Aloitus) -välilehdeltä Find&Select – Replace (Etsi ja valitse – Korvaa).
- Teen tarvittavat korvaukset.
Korvaaminen suoraan alkuperäisen datan päälle kirjoittamalla
- Lajittelen (järjestän) datan luokiteltavan muuttujan mukaan. Lisätietoa lajittelusta artikkelissa Excel Table (Taulukko).
- Valitsen arvot, jotka haluan samaan luokkaan.
- Kirjoitan uuden arvon ja kuittaan sen ctrl-enter -näppäinyhdistelmällä. Näppäinyhdistelmän ctrl-enter ansiosta kirjoitettu arvo menee kaikkiin valittuihin soluihin.
Tasavälinen luokittelu pivot-taulukossa
Oletan, että hallitset artikkelin Frekvenssijakauma asiat, koska ilman niitä seuraavaa ei kannata lukea.
Käytän seuraavassa esimerkkidataa data1.xlsx. Jos pivot-taulukoin Ikä-muuttujan siten että raahaan Ikä-muuttujan riviotsikoihin (Row Labels) ja arvoihin (Values) sekä määritän laskentamenetelmäksi Määrä (Count), niin tuloksena on pitkä taulukko. Pitkä taulukko ei ole havainnollinen esitys ikäjakaumasta. Taulukko muuttuu käyttökelpoiseksi, jos luokittelen iät sopiviin ikäluokkiin.
Valitsen yhden ja vain yhden iän pivot-taulukon riviotsikoista. Tämän jälkeen valitsen 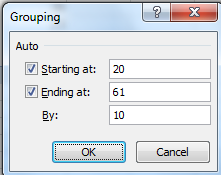 pivot-taulukkotyökaluista Analyze (Analysoi) -välilehdeltä Group Field (Ryhmän kenttä). Excel ehdottaa luokittelua, mutta voin tarvittaessa vaihtaa ehdotettua luokittelua. Viereisessä esimerkissä luokittelu aloitetaan iästä 20 ja edetään 10 vuoden luokissa niin pitkälle, että aineiston iäkkäinkin henkilö (61 vuotta) löytää luokkansa. Luokittelun jälkeen lukumäärät esittävä pivot-taulukko näyttää seuraavalta:
pivot-taulukkotyökaluista Analyze (Analysoi) -välilehdeltä Group Field (Ryhmän kenttä). Excel ehdottaa luokittelua, mutta voin tarvittaessa vaihtaa ehdotettua luokittelua. Viereisessä esimerkissä luokittelu aloitetaan iästä 20 ja edetään 10 vuoden luokissa niin pitkälle, että aineiston iäkkäinkin henkilö (61 vuotta) löytää luokkansa. Luokittelun jälkeen lukumäärät esittävä pivot-taulukko näyttää seuraavalta:
Voin palata luokittelun määrittelyihin myöhemmin pivot-taulukkotyökalujen Analyze (Analysoi) -välilehden Group Field (Ryhmän kenttä) -toiminnolla. Voin poistaa luokittelun Analyze (Analysoi) -välilehden Ungroup (Pura ryhmittely) -toiminnolla.
Luokittelu on voimassa myös muissa saman tiedoston pivot-taulukoissa. Jos siis olen luokitellut iän, niin ikä esiintyy luokiteltuna kaikissa saman tiedoston pivot-taulukoissa.
Luokitellun jakauman graafiseen esittämiseen sopii histogrammi. Histogrammi on pystypylväskaavio, jossa pylväät ovat kiinni toisissaan.
Jos haluat kerrata kuvioiden muotoiluun liittyviä asioita, niin voit käyttää itseopiskelupakettia kaavio.xlsx.
Epätasavälinen luokittelu pivot-taulukossa
Aina tasavälinen luokittelu ei ole se mitä tavoittelen. Esimerkiksi seuraavan taulukon tapauksessa saatan haluta yhdistää erittäin tyytymättömät (1) ja tyytymättömät (2) yhteen ryhmään samoin kuin tyytyväiset (4) ja erittäin tyytyväiset (5).
Valitsen pivot-taulukosta ne solut, jotka sisältävät 1 ja 2. Tämän jälkeen valitsen pivot-taulukkotyökalujen Analyze (Analysoi) -välilehdeltä Group Selection (Valittu ryhmä). Pivot-taulukko voi näyttää tämän jälkeen sekavalta. Excel muodostaa arvoista 1 ja 2 ryhmän, mutta arvotkin ovat vielä näkyvillä ryhmän nimen alapuolella. Ryhmän arvot saan piiloon napsauttamalla ryhmän nimen vasemmalla puolella olevaa miinus-painiketta. Ryhmän nimen tilalle voin kirjoittaa haluamani nimen.
Vastaavalla tavalla voin valita solut, jotka sisältävät arvot 4 ja 5 ja määrittää ne ryhmäksi Analyze (Analysoi) -välilehden Group Selection (Valittu ryhmä) -toiminnolla.
Seuraavassa olen ryhmitellyt muuttujan arvot 1 ja 2 ryhmään, jolle olen kirjoittanut nimeksi ’Tyytymätön’. Olen piilottanut ryhmän jäsenet miinus-painikkeella (voin ottaa ryhmän jäsenet tarvittaessa näkyviin plus-painikkeella). Muuttujan arvon 3 tilalle olen kirjoittanut ’Ei tyytymätön eikä tyytyväinen’. Olen ryhmitellyt muuttujan arvot 4 ja 5 samaan ryhmään. En ole vielä kirjoittanut tälle ryhmälle nimeä. Excel on nimennyt ryhmän nimellä ’Group2’.
Seuraavaksi
Voin analysoida dataa tarkastelemalla lukumääriä ja/tai prosentteja ryhmittäin. Voin esimerkiksi tarkastella tyytyväisyyttä työtovereihin sukupuolen mukaan. Tällaista taulukointia kutsutaan ristiintaulukoinniksi. Ristiintaulukoinnista enemmän artikkelissa Ristiintaulukointi.